In deze les leg ik uit hoe je een Excel-bestand kan opmaken. Heb je vragen laat dan een reacties achter of wil je mij inhuren stuur me dan een mailtje op contact@excelhulp.be.
Ik heb een excel-bestand klaargemaakt met verschillende gegevens. De opmaak van een Excel-bestand gebeurt voornamelijk vanuit het tabje “start” in het lint.
Lettertype
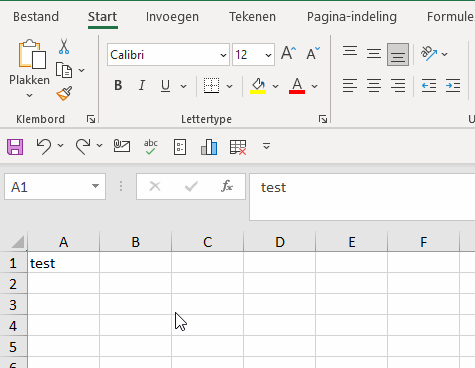
Wil je het lettertype aanpassen dan selecteer je de gegevens waarvoor je het lettertype wil aanpassen.
Vervolgens ga je naar lettertype en klik de driehoek naast Calibri aan. Calibri is waarschijnlijk de standaard die ook bij jou is ingesteld. Ik kies voor Arial Black. Dit zorgt ervoor dat alles dat geselecteerd is in Arial Black komt te staan. Naast het lettertype staat de lettergrootte. Door op het driehoekje te klikken kan je de geselecteerde tekst groter maken. Met de A en kleinere A kan je ook de tekengrootte aanpassen.
Onder het lettertype staat de letter B(bold) deze knop dient om de tekst in het vet te zetten. Naast de B staat de letter I(italic) deze dient om tekst cursief/schuin te zetten. De letter U(underline) dient om tekst te onderlijnen. De knop naast de U dient om randen te voorzien rond de cellen. Vervolgens heb je nog een knop waarmee je de cellen kan inkleuren en als laatste nog een knop om de kleur van de letters aan te passen.
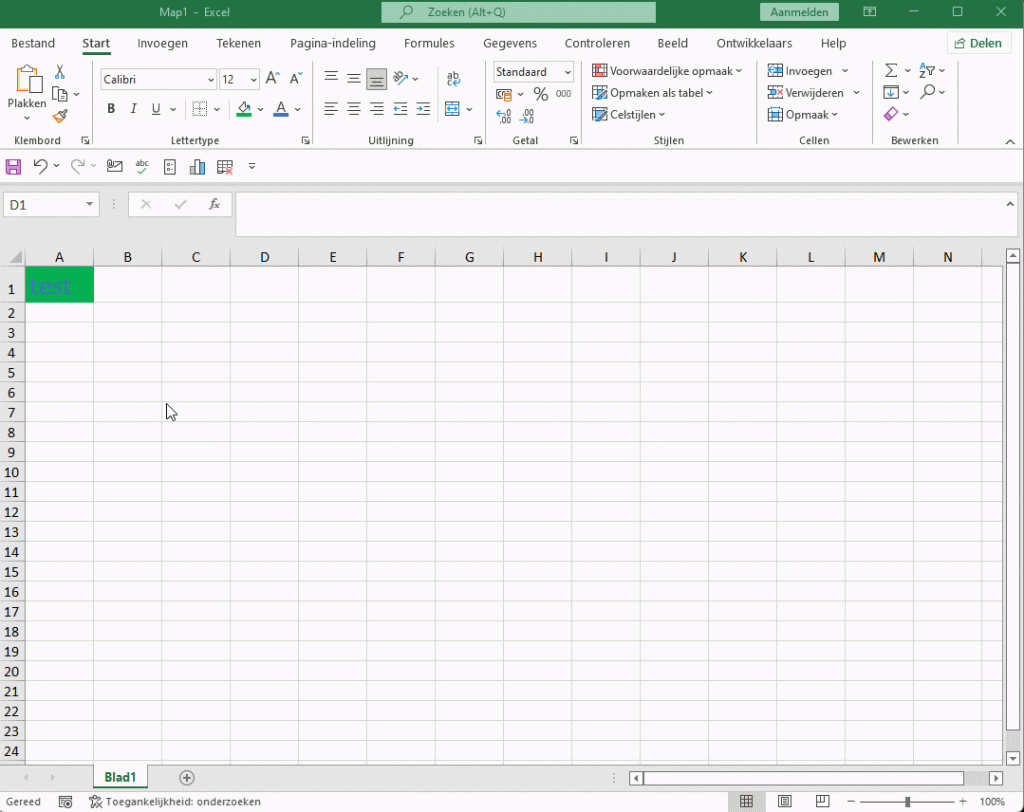
Je kan ook bijvoorbeeld het lettertype aanpassen voor dit bestand en vooral alle daaropvolgende excel-bestanden. Dit kan onder het tabje “bestand” en dan “opties”. Er opent een scherm. Onder algemeen ga ik naar “Wanneer nieuwe werkmappen worden gemaakt”. Hier kan ik een lettertype en tekengrootte wijzigen. Na het wijzigen van de instellingen naar Arial en tekengrootte 16 druk ik op oké. Excel toont een pop-up met de melding dat ik eerst Excel moet afsluiten. Bij bestaande Excel-bestanden zal er niets veranderen en enkel bij nieuwe Excel-bestanden zullen deze instellingen gebruikt worden.
Uitlijning
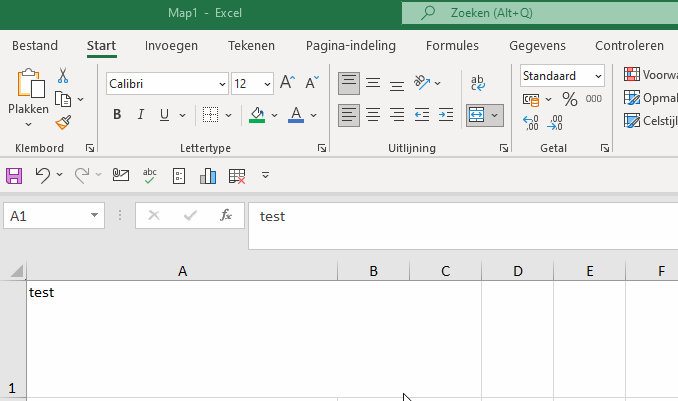
Onder het onderdeel uitlijning vind je alle opties i.v.m. de plaatst die gegevens moet innemen in een cel. Je kan kiezen tussen boven, midden of onder uitlijnen in een cel. Daarnaast heb je ook tekstterugloop. Tekstterugloop zorgt er voor dat tekst die zeer lang is in de cel past en niet overlapt met andere cellen en volledig zichtbaar is.
Voorts is er links, centreren en rechts uitlijnen. Daarnaast kan je cellen en rijen samenvoegen. Daarnaast kan je ook tekst laten inspringen. Inspringen dient om de marge in te stellen tussen de rand van de cel en de inhoud. als laatste kan je ook tekst draaien.
Getal
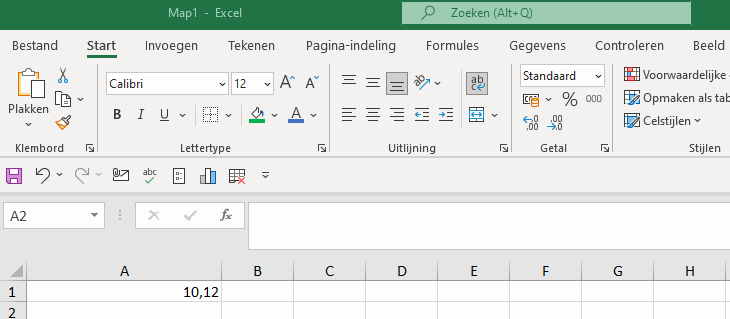
Onder het onderdeel getal kan je de gegevensopmaak instellen. Je selecteert een cel en vervolgens kan je kiezen of deze cel getal, datum, procent, tekst etc. bevat. Je kan ook het aantal cijfers na de komma instellen.
Stijlen
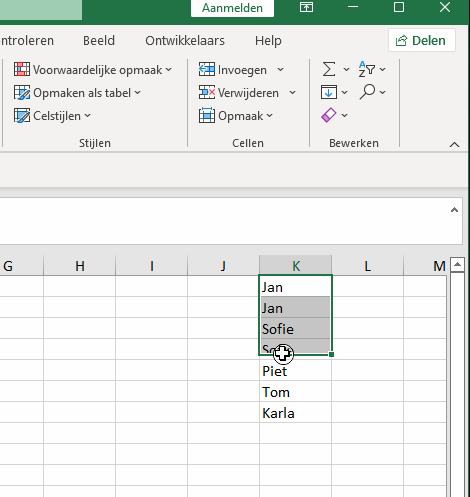
Onder “Voorwaardelijke opmaak” kan je de opmaak van cellen laten veranderen naargelang de inhoud van de cellen.
Zo kan je “markeringsregels voor cellen” instellen. De cellen zullen van opmaak veranderen indien ze aan de voorwaarde voldoen. Een belangrijke optie is de “dubbele waarden”. Hierdoor worden waarden die dubbel zijn ingekleurd.
Met “opmaak als tabel” kan je kolommen en rijen die elkaar aansluiten omzetten naar een tabel en deze ook de gewenste opmaak geven. Let wel op, indien er een lege rij of kolom tussen de gegevens zal dit het afbreekpunt zijn.
Cellen
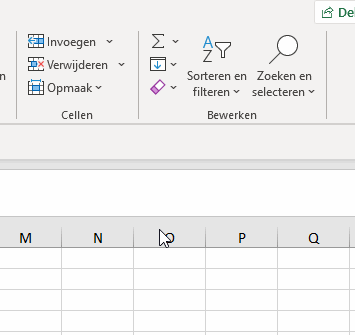
Onder dit deeltje kan je rijen en kolommen verwijderen, toevoegen en de kolom hoogte en breedte aanpassen.
Bewerken
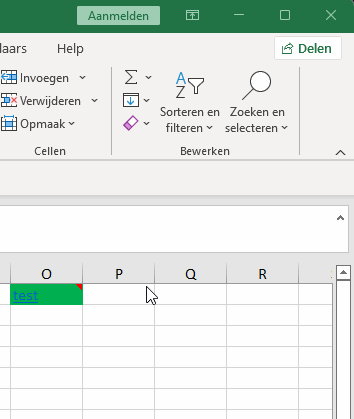
Onder bewerken bevindt zich de wissenknop. Met de wissenknop is het mogelijk om opmaak, hyperlinks, inhoud opmerkingen etc. te verwijderen.