Dit is het tweede deel van de basiscursus Excel. De eerste les gaat over de structuur van Excel. Wil je me inhuren contacteer me dan via contact@excelhulp.be.
Deze les gaat over het invoegen en verwijderen van data.
Data invoeren
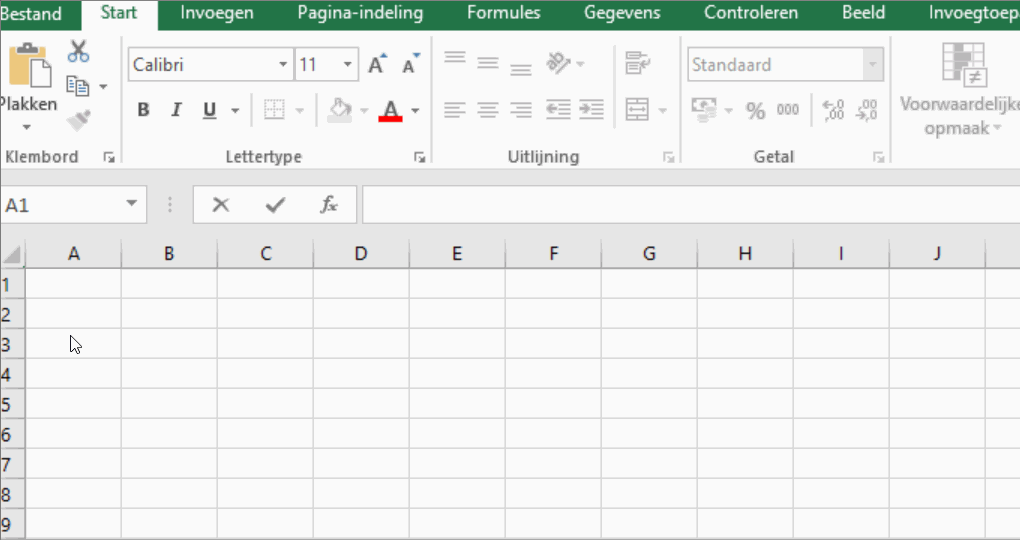
Om gegevens in te geven klik ik de cel 1A aan en begin te typen. Ik kan ook gegevens toevoegen door de cel aan te klikken en in de formulebalk gegevens te typen. Als ik klaar ben met typen kan ik op enter duwen, een pijltjes toets indrukken of met mijn muis een andere cel aanduiden om de wijzigingen definitief te maken. Wil je de wijzigen ongedaan maken dan kan dit door op escape(Esc) te drukken direct na het typen of op Ctrl-Z.
Datatypes
Getallen
In Excel kan je 3 soort data invoegen: getallen, tekst en formules. Eerst en vooral heb je getallen. Getallen zullen standaard rechts uitgelijnd worden. Met getallen kan je rekenen. Ook datums zijn getallen.
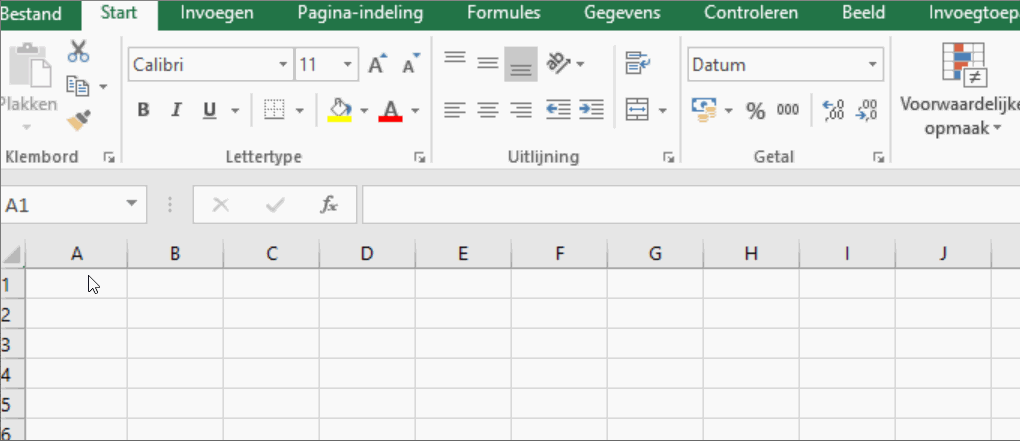
Ik typ bijvoorbeeld 1 januari 2020. Nu is dit nog weergegeven als datum, maar door de notatie aan te passen kan je zien dat dit eigenlijk een getal is.
Tekst
Als tweede heb je tekst. Start het eerst teken van jouw gegevens met een letter dan zal Excel dit zien als een tekst. Tekst worden standaard links uitgelijnd.
Formules
De laatste mogelijkheid zijn formules. Met formules kan je berekening maken of tekst manipuleren. Formules starten altijd met een gelijkheidsteken.
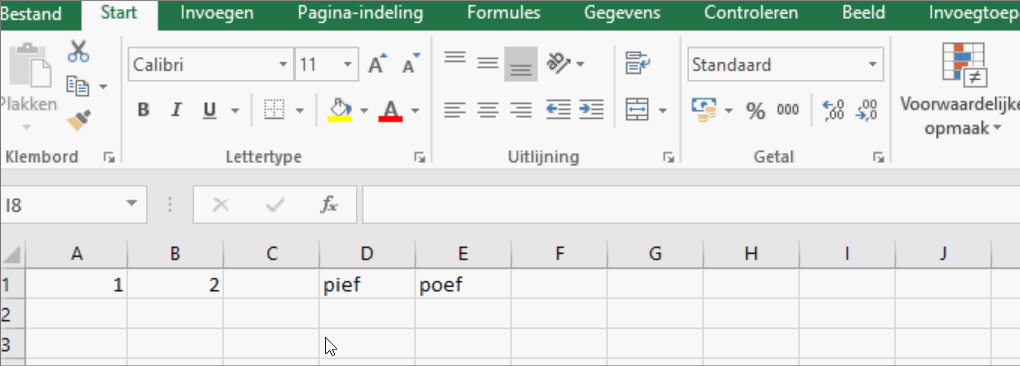
Wil ik bijvoorbeeld de twee getallen optellen dan selecteer ik een cel waarin ik de berekeningen wil doen en typ een gelijkheidsteken. Vervolgens klik de eerste cel aan waarmee ik wil rekenen. vervolgens druk ik op het plussymbool op mijn toetsenbord en druk de tweede cel aan waarmee ik wil rekenen. Daarna druk ik op enter. (=A1 + B1)
Wil ik hetzelfde doen met twee teksten dan typ ik ook een gelijkheidsteken. Ik selecteer de eerste cel die ik wil samenvoegen. Ik typ een ampersand en selecteer de tweede cel die ik wil samenvoegen. (=D1&E1) Om een spatie tussen de teksten te krijgen typ ik na de ampersand een aanhalingsteken spatie en opnieuw een aanhalingsteken gevolgd door een ampersand.(=D1 &” “& E1) Daarna druk ik terug op enter. Als ik één van de cellen aanpassen die worden gebruikt in de formule dan veranderd de cel waarin de formule staat mee.
verwijder gegevens
Gegevens kan je verwijderen door de gegevens te selecteren en op je toetsenbord op de deletetoets. Gegevens kan je ook verwijderen door de gegevens te selecteren en op de rechtermuisknop te klikken. In het uitklapmenu staat ook Inhoud wissen vermeld. Je kan ook meer zaken wissen dan enkel gegevens.
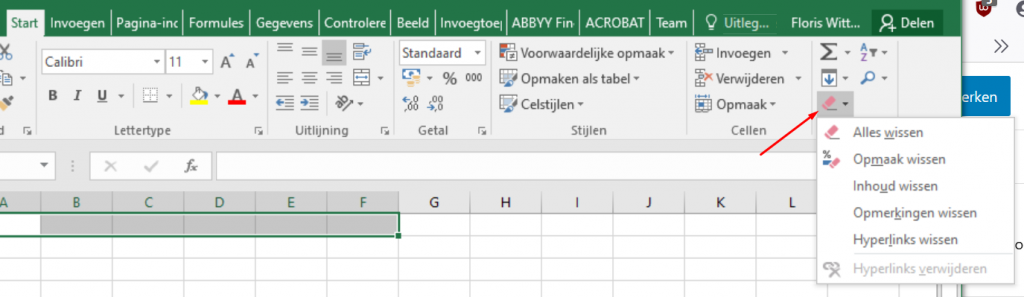
In het lint onder het tabje “Start” en de groep “bewerken” is er ook een wissenknop. Met deze knop kan je opmaak, hyperlinks, opmerkingen, inhoud of gewoon alles wissen.
Rijen, kolommen of cellen verwijderen
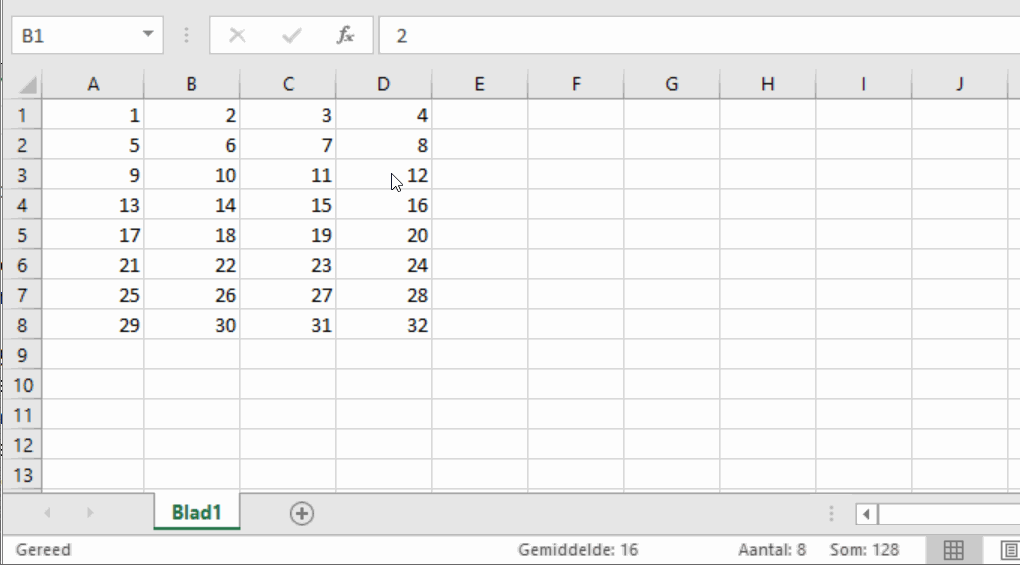
Het is ook mogelijk om rijen, kolommen, een cel of een groep van cellen te verwijderen. Verwijderen zorgt er voor de rijen, kolommen en cellen verschuiven Bij het verwijderen van een rij zal de onderstaande rij naar boven schijven. Bij het verwijderen van een kolom zal de kolom van rechts naar links verschuiven. Bij het verwijderen 1 of meerdere cellen. Dus geen volledige kolom of rij zal je de vraag krijgen naar waar de aanliggende cellen moeten opschuiven. Bijvoorbeeld: als ik kies om cellen naar boven verplaatsen zal dit er voor zorgen dat, als ik de cel met het getal 10 verwijder, dat de cel met het getal 14 in de plaats komt.