Dit is het eerst deel van de basiscursus Excel. De eerste les gaat over de structuur van Excel. Wil je me inhuren contacteer me dan via contact@excelhulp.be.
Excel is een programma van Microsoft om berekening met te maken, grafieken op te stellen,gegevens bij te houden en te manipuleren. Ikzelf gebruik Excel 2019. Oudere en nieuwere versies van Excel zijn zeer gelijkaardig en gebruiken dezelfde principes.
Startpagina
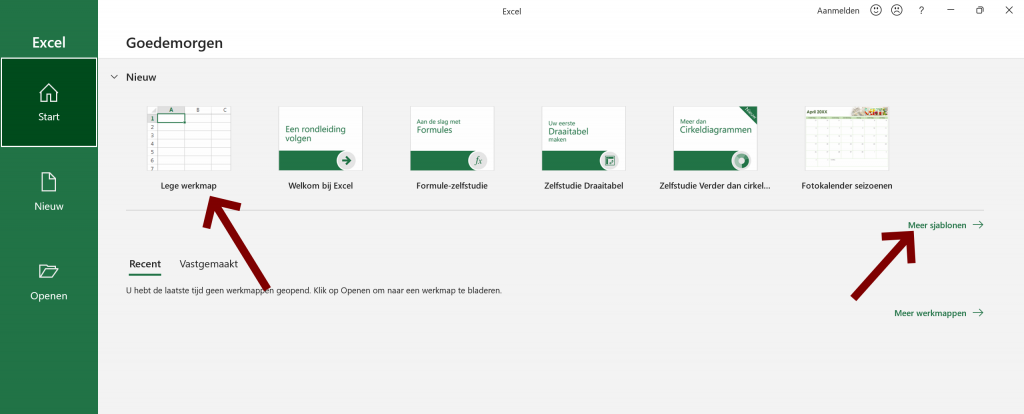
Wanneer je nieuw Excel-bestand opent kan je kiezen uit verschillende sjablonen. Deze kan je gebruiken om tijd te winnen. Voor deze cursus kies ik voor een lege werkmap.
Titelbalk

Bovenaan bevindt zich de titelbalk. In de titelbalk zie je de naam van het document. Nu noemt het bestand nog map1, maar wanneer ik het Excel-bestand opsla dan zal hier de naam van het document komen te staan.
Systeemfunctieknoppen
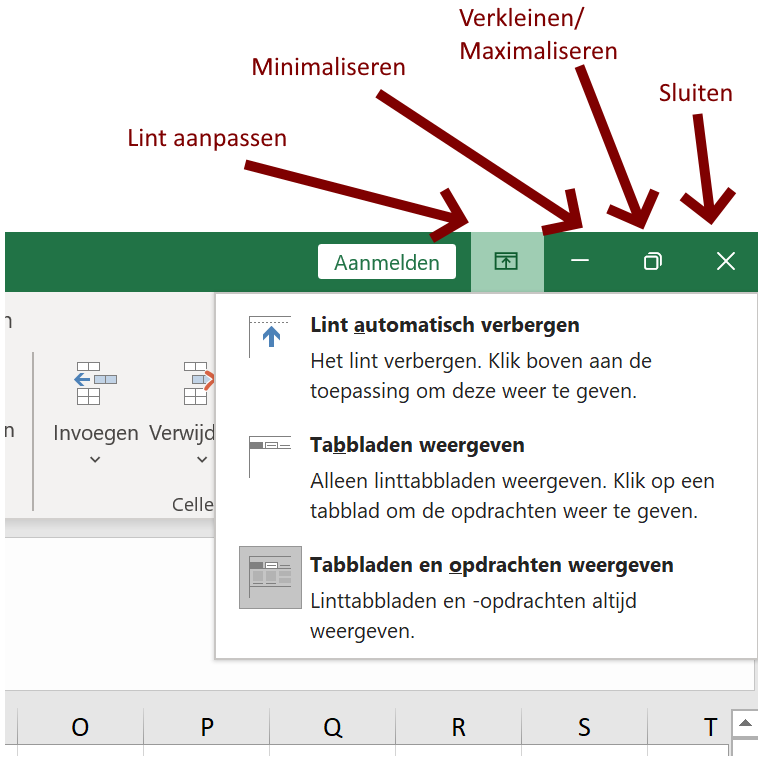
Helemaal rechts van de titelbak heb je de sluitknop. De sluitknop zal het document sluiten. Wanneer het document nog niet is opgeslagen zal Excel eerst een pop-up tonen met de vraag of je het document wil bijhouden. Met de verklein knop, verklein je de schermruimte die Excel inneemt. Druk je hier nogmaals op dan zal het venster terug gemaximaliseerd worden. De minimaliseer knop verbergt het bestand. Normaal blijft het bestand zichtbaar in de taakbalk van Windows. Vervolgens heb je een knop waarmee je de weergave van het lint kunt aanpassen.
Snelle toegang
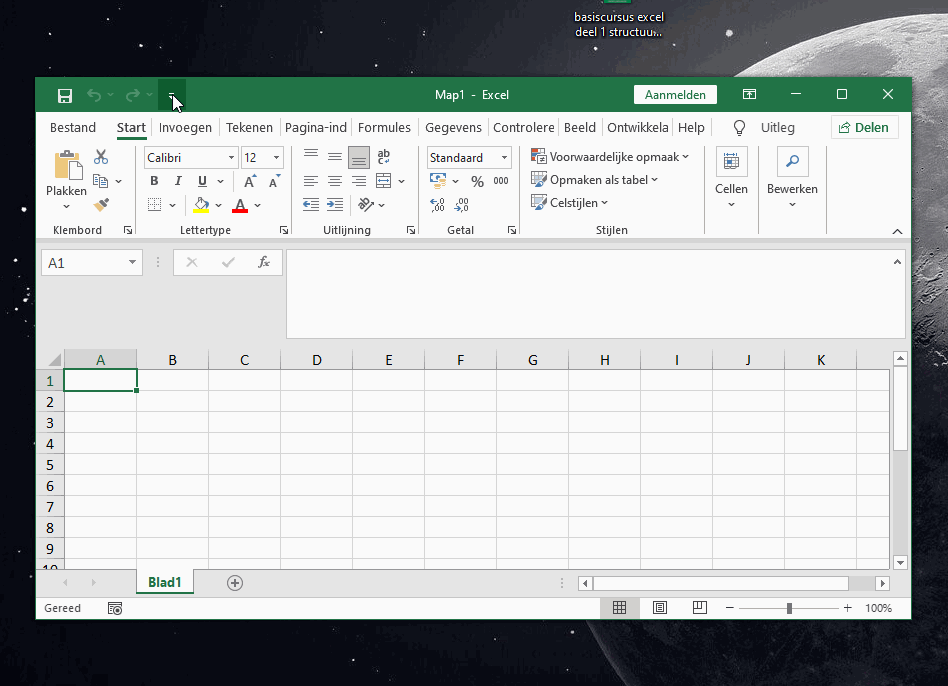
Helemaal links heb je de snelle toegang. Hierin kan je veel gebruikte optie vastzetten. Standaard is opslagen, een opdracht ongedaan maken en opdracht terug uitvoeren beschikbaar. Om een opdracht toe te voegen aan de snelle toegang moet je op het pijltje naar beneden drukken. Je krijgt een lijst om uit te kiezen. Staat jouw opdracht er niet tussen dan kan je kiezen voor “Meer opdrachten” in de lijst. Je krijgt een pop-up met een overzicht van alle opdrachten die je kan toevoegen. Door een opdracht aan te klikken en op Toevoegen te klikken en vervolgens op “OK” kan je opdrachten toevoegen aan de snelle toegang.
Het lint
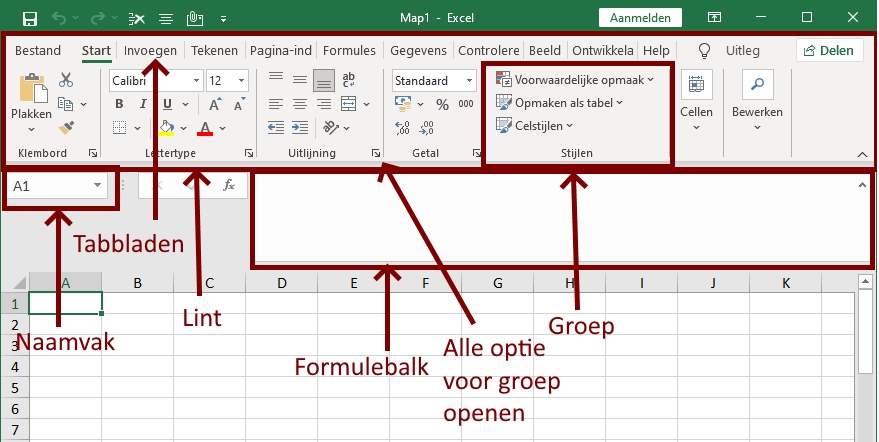
Hieronder bevindt zich het lint. In het lint zitten de verschillende opdrachten van Excel verwerkt. Het lint bestaat uit tabbladen. Deze tabbladen zijn logisch gegroepeerd.
In op deze tabbladen bevinden zich nog verschillende groepen met opdrachten. Elke groep is scheiden met een lijn. Niet alle opdrachten(opties) zijn weergegeven in de groepen, enkel de meest gebruikte. Sommige opdrachten zijn verborgen. Je maakt deze zichtbaar door op het pijltje rechts onder in de groep te klikken.
Je kan zelf een cel een naam geven door deze een naam te geven via het naamvak. Naast het naamvak bevindt zich de formulebalk. Hierin kan je celinhoud toevoegen of verwijderen en snel formules in toevoegen. Het is mogelijk om celinhoud toe te voegen via de formulebalk of de door dubbel te klikken op de cel. Je moet eerst altijd op de cel klikken die je wil aanpassen. Dan wordt de inhoud van de cel weergegeven in de formulebalk.
Werkblad
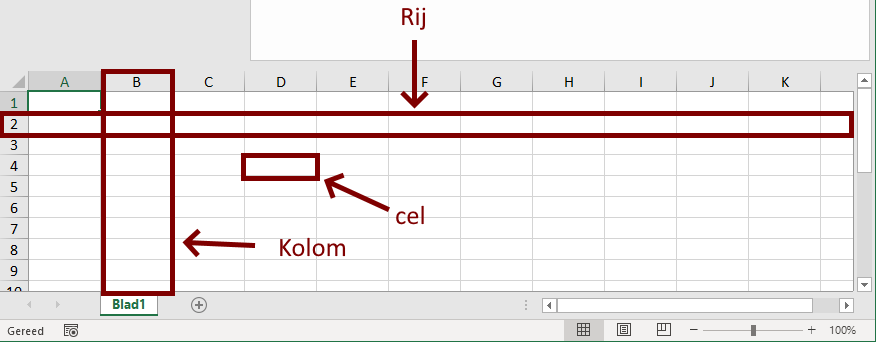
Een Excel bestand kan bestaan uit één of meerdere werkbladen. De werkbladen bestaan uit rijen. Een rij loopt horizontaal en is aangeduid met een cijfer. Een werkblad heeft maximaal ongeveer 1,050,000 rijen. Een werkblad heeft ook kolommen. Een kolom loopt verticaal en is aangeduid met een letter. Het aantal kolommen gaat maximum tot xfd. Een cel is een snijpunt tussen een rij en een kolom. Het snijpunt tussen Kolom A en rij 1 is de cel A1. De celnaam bestaat uit eerst de letter en dan het getal. Je kan de naam van een cel zien in het naamvak wanneer je een cel selecteert.
Statusbar
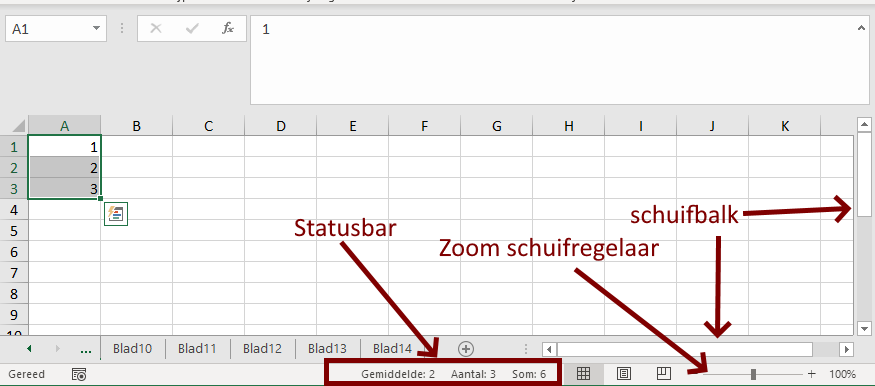
Voorts heeft het werkblad een horizontale en verticale schuifbalk. Je kan ook in en uitzoomen op de werkblad met de zoomschuifregelaar.Wanneer je gegevens selecteert zal rechts onder, gemiddelde, aantal en som worden weergegeven. De inhoud van de statusbar kan worden aangepast door met je rechter muisknop te klikken in de statusbar.
Werkbladen toevoegen
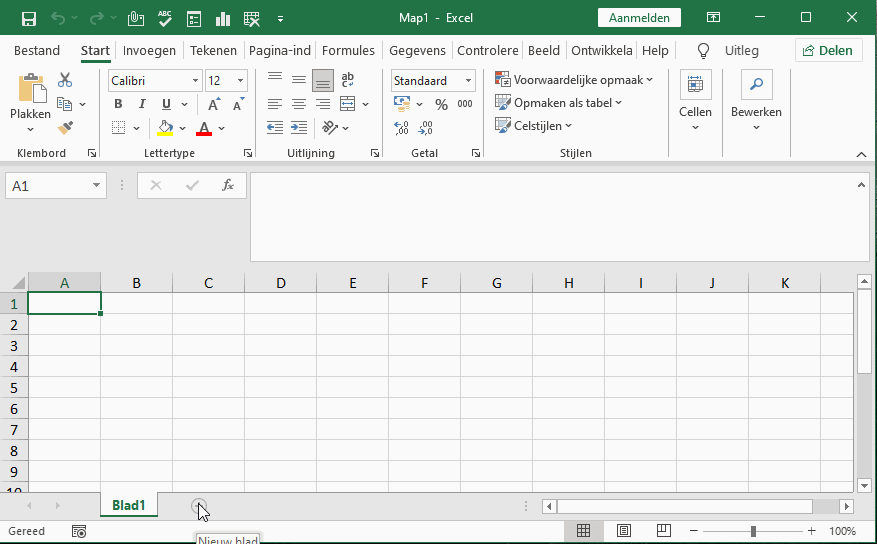
Je kan onderin ook werkbladen toevoegen door op het plusje te klikken. Door dubbel te klikken op een tabje van een werkblad kan je de naam van een werkblad aanpassen. Wanneer er veel werkbladen zijn kan je met de pijltjes navigeren door de bladen.